- Do I Need An Account To Use Microsoft Teams For Classroom
- Can I Use Teams Without A Microsoft Account
- Do I Need An Account To Use Microsoft Teams
- Do I Need An Account To Use Microsoft Teams For Distance Education
- Do I Need An Account To Use Microsoft Teams Background
- Do I Need An Account To Use Microsoft Teams Login
Do I need a subscription to use Teams? To use Teams with a personal Microsoft account, a Microsoft 365 subscription is not required during the preview period. Teams is currently free as a mobile, desktop and web app to use for your personal life. If you do have an Microsoft 365 subscription, there are no additional benefits or features available at this time in Teams for subscribers. Here’s a step-by-step guide to help you get started with Microsoft Teams: 1. Create an Account. Step 1: Go to the Microsoft Teams webpage and click on the profile icon at the top-right corner of the screen. Step 2: In the “Sign in” page that appears, click on the “Create one!” link to set up a new account.
Do I Need An Account To Use Microsoft Teams For Classroom
-->With guest access, you can provide access to teams, documents in channels, resources, chats, and applications to people outside your organization, while maintaining control over your corporate data. See Set up secure collaboration with Microsoft 365 and Microsoft Teams.
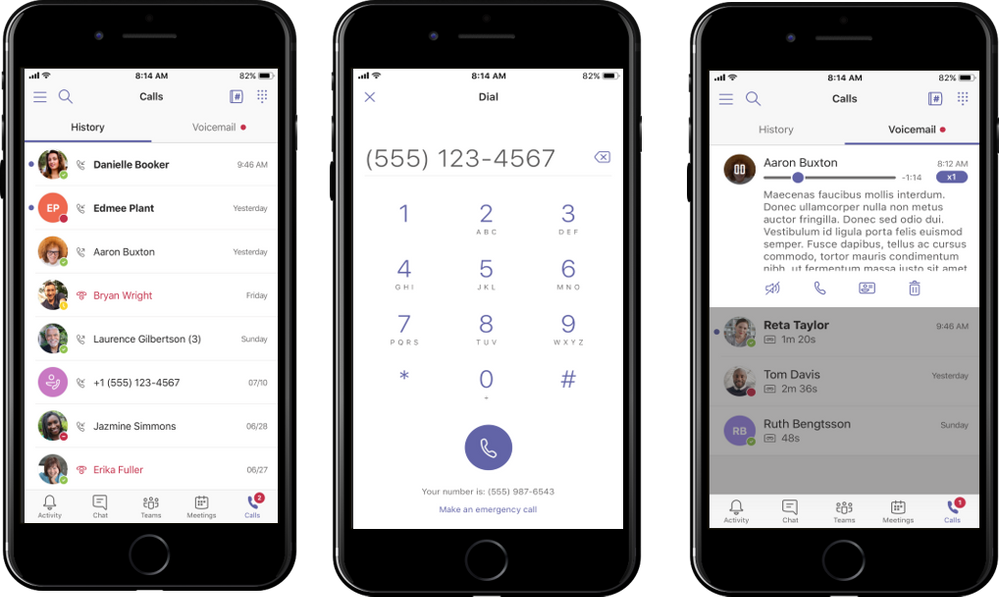
Note
If you just want to find, call, chat, and set up meetings with people in other organizations, use external access.
A guest is someone who isn't an employee, student, or member of your organization. They don't have a school or work account with your organization. For example, guests may include partners, vendors, suppliers, or consultants. Anyone who is not part of your organization can be added as guest in Teams. This means that anyone with a business account (that is, an Azure Active Directory account) or consumer email account (with Outlook.com, Gmail.com or others) can participate as a guest in Teams, with access to teams and channel experiences.
Guests in Teams are covered by the same compliance and auditing protection as the rest of Microsoft 365, and can be managed within Azure AD. Guest access is subject to Azure AD and Microsoft 365 or Office 365 service limits.
The guest experience has limitations by design. For a full list of what a guest can and can't do in Teams, see comparison of team member and guest capabilities.
Important
Guests follow Teams Org-wide settings for the coexistence Upgrade mode. This can't be changed.
To set up guest access, see Collaborate with guests in a team.
To compare external access (federation) with guest access (and decide which one you should use), read Communicate with users from other organizations in Teams.
Set up guest access
Guest access in Teams requires configuring other settings in Microsoft 365, including settings in Azure AD, Microsoft 365 Groups, and SharePoint. If you're ready to start inviting guests to teams, read one of the following:
- To configure guest access for Teams for general use, see Collaborate with guests in a team.
- To collaborate with a partner organization that uses Azure Active Directory and allow guests to self-enroll for team access, see Create a B2B extranet with managed guests.
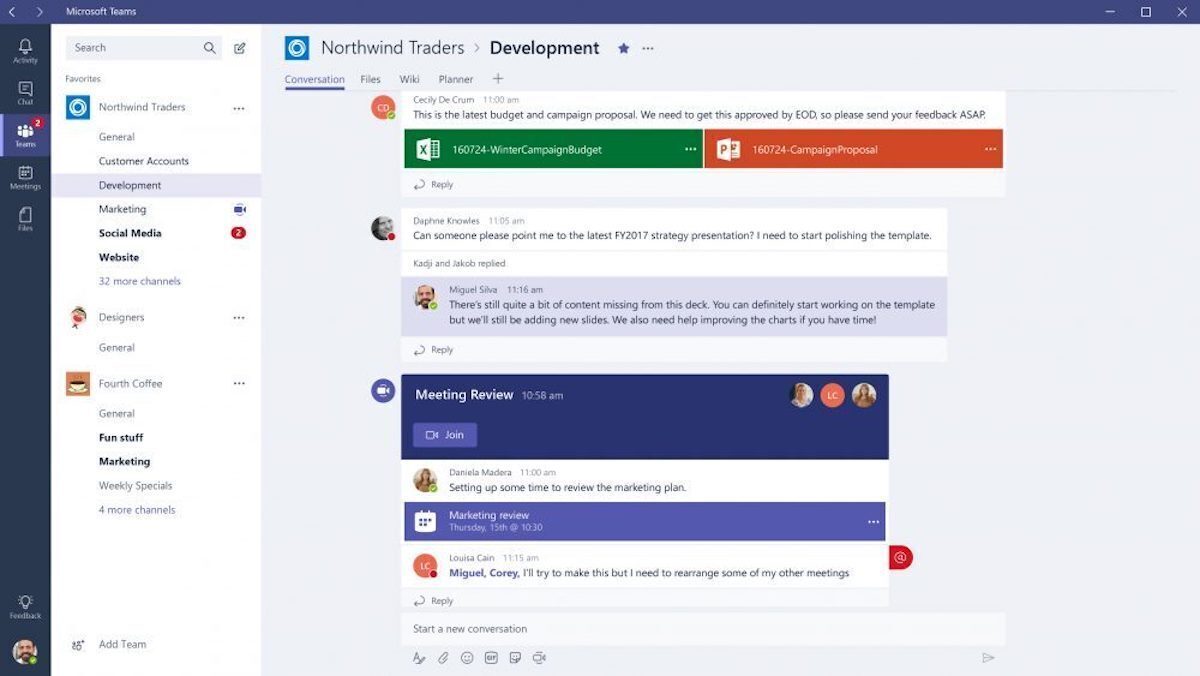
Guest access in Teams is an organization-wide setting and is turned off by default. You can control guest access to individual teams by using sensitivity labels.
How a guest becomes a member of a team
- A team owner or a Microsoft 365 admin adds a guest to a team.
- The guest receives a welcome email from the team owner, with information about the team and what to expect now that they're a member.
- The guest accepts the invitation.Guests who have a work or school account in Azure Active Directory can accept the invitation and authenticate directly. Other users are sent a one-time pass code to validate their identity (One-time passcode authentication required).
- After accepting the invitation, the guest can participate in teams and channels, receive and respond to channel messages, access files in channels, participate in chats, join meetings, collaborate on documents, and more.
In Teams, guests are clearly identified. A guest's name includes the label (Guest), and a channel includes an icon to indicate that there are guests on the team. For more details, see What the guest experience is like.
Guests can leave the team at any time from within Teams. For details, see How do I leave a team?
Note

Can I Use Teams Without A Microsoft Account
Leaving the team doesn't remove the guest account from your organization's directory. This must be done by a Microsoft 365 global admin or an Azure AD admin.
Licensing for guest access
Guest access is included with all Microsoft 365 Business Standard, Microsoft 365 Enterprise, and Microsoft 365 Education subscriptions. No additional Microsoft 365 license is necessary. Teams doesn't restrict the number of guests you can add. However, the total number of guests that can be added to your tenant may be restricted by the paid features of Azure AD. For more information, see Billing model for Azure AD External Identities.
Note
Users in your organization who have standalone Microsoft 365 subscription plans only, such as Exchange Online Plan 2, cannot be invited as guests to your organization because Teams considers these users to belong to the same organization. For these users to use Teams, they must be assigned an Microsoft 365 Business Standard, Office 365 Enterprise, or Office 365 Education subscription.
Guest access reviews
You can use Azure AD to create an access review for group members or users assigned to an application. Creating recurring access reviews can save you time. If you need to routinely review users who have access to an application, a team, or are members of a group, you can define the frequency of those reviews.
You can perform a guest access review yourself, ask guests to review their own membership, or ask an application owner or business decision maker to perform the access review. Use the Azure portal to perform guest access reviews. For more information, see Manage guest access with Azure AD access reviews.
Related topics
-->Read this topic to learn about Microsoft Teams Rooms and how it integrates with Exchange and Skype for Business.
This topic introduces how to create accounts used by Microsoft Teams Rooms in Microsoft Exchange and Skype for Business. Deployment instructions for Microsoft Teams Rooms devices is covered in Configure a Microsoft Teams Rooms console. Your infrastructure will likely fall into one of the following configurations:
Online deployment: Your organization's environment is deployed entirely on Microsoft 365 or Office 365. For more information, see Deploy Microsoft Teams Rooms with Microsoft 365 or Office 365.
On-premises deployment: Your organization has servers that it controls, where Active Directory, Exchange, and Skype for Business Server are hosted. For more information, see Deploy Microsoft Teams Rooms with Skype for Business Server
Hybrid deployments: Your organization has a mix of services, with some hosted on premises and some hosted online through Microsoft 365 or Office 365. With Microsoft Teams Rooms, the following hybrid scenarios are supported:
Exchange Online with Skype for Business Server on premises. For more information, see Deploy Microsoft Teams Rooms with Exchange Online (Hybrid).
Exchange on premises with Microsoft Teams or Skype for Business Online. For more information, see Deploy Microsoft Teams Rooms with Exchange on premises (Hybrid).
Which configuration you have will affect how you prepare for device setup.
Microsoft Teams Rooms needs to be assigned a 'device account' in Active Directory, Exchange, and Skype for Business. The account is used to access its meeting calendar and establish Microsoft Teams or Skype for Business connectivity. People can book this account by scheduling a meeting with it. Microsoft Teams Rooms will be able to join that meeting and provide various features to the meeting attendees.
Important
Without a device account, none of these features will work.
Every device account is unique to a single Microsoft Teams Rooms device, and requires some setup:
The device account must be configured correctly.
Your infrastructure must be configured to allow Microsoft Teams Rooms to validate the device account, and to reach the appropriate Microsoft services.
Important
It is highly recommended that account creation be done well in advance of actual hardware installation. Ideally, account preparation is started two to three weeks before installation.
In hybrid environments the account used for Microsoft Teams Rooms must have password sync enabled in Azure Active Directory (AAD) Sync because Microsoft Teams Rooms authentication requires Microsoft 365 or Office 365 authentication. When setting up the account, make sure that the account's SIP address matches its User Principal Name (UPN) in AAD.
You can think of a device account as the resource account that people recognize as a conference room's or meeting space's account. When you want to schedule a meeting using that conference room, you invite the account to that meeting. In order to use Microsoft Teams Rooms most effectively, you do the same with the device account that's assigned to each one.
If you already have a resource mailbox account set up for the meeting space where you're installing Microsoft Teams Rooms, you can change that resource account into a device account. Once that's done, all you need to do is add the device account to a Microsoft Teams Rooms device. See device account setup examples provided below.
With additional configuration, remote management is possible using Microsoft Azure Monitor as described in Plan Microsoft Teams Rooms management with Azure Monitor, Deploy Microsoft Teams Rooms management with Azure Monitor, and Manage Microsoft Teams Rooms devices with Azure Monitor.
Do I Need An Account To Use Microsoft Teams
Basic configuration
These properties represent the minimum configuration for a device account to work with Microsoft Teams Rooms. Your device account may require further setup.
| Property | Purpose |
|---|---|
| Exchange mailbox (Exchange 2013 SP1 or later, or Exchange Online) | Enabling the account with an Exchange mailbox gives the device account the capability to receive and send both mail and meeting requests, and to display a meetings calendar on the Microsoft Teams Rooms device. The Microsoft Teams Rooms mailbox must be a room mailbox. |
| Skype for Business is enabled | Skype for Business must be enabled in order to use various conferencing features, like video calls, IM, and screen-sharing. Both Skype for Business Online and Skype for Business Server are supported. |
| Password-enabled | The device account must be enabled with a password, or it cannot authenticate with either Exchange or Skype for Business Server. |
Advanced configuration
While the properties for the basic configuration will allow the device account to be set up in a simple environment, it is possible your environment has other restrictions on directory accounts that must be met in order for Microsoft Teams Rooms to successfully use the device account.
Do I Need An Account To Use Microsoft Teams For Distance Education
| Property | Purpose |
|---|---|
| Certificate-based authentication | Certificates may be required for both Exchange and Skype for Business Server. To deploy certificates, you can load them when logged in as Admin. |
The easiest way to set up device accounts is to configure them using remote Windows PowerShell. Microsoft provides SkypeRoomProvisioningScript.ps1, a script that will help create new device accounts, or validate existing resource accounts you have in order to help you turn them into compatible Microsoft Teams Rooms device accounts.
If you prefer to use the Microsoft 365 or Office 365 UI over Windows PowerShell cmdlets, some steps can be performed manually. See Creating a device account using Microsoft 365 or Office 365.
Do I Need An Account To Use Microsoft Teams Background

Do I Need An Account To Use Microsoft Teams Login
See also
