Here I explain how to install Windows on a Mac using the (free) virtualization software, VirtualBox.
VirtualBox is free software that allows you to install different operating systems on your machine. By using VirtualBox, you can install Windows on your Mac. This enables you to run Windows-only applications on your Mac.

Here are the main steps involved in installing Windows on a Mac:
- Download and Install VirtualBox
- Create a Virtual Machine
- Download and Install Windows
Install Oracle VM VirtualBox on Windows. First and foremost, pull up the VirtualBox.

- Install Windows On Virtualbox Mac In this post, we will see how to install VirtualBox on Windows operating system including Windows 7, Windows 8.X, and Windows 10. VirtualBox, originally developed by Sun MicroSystems and now owned by Oracle, can simulate a standalone computer.
- By using VirtualBox, you can install Windows on your Mac. This enables you to run Windows-only applications on your Mac. Here are the main steps involved in installing Windows on a Mac: Download and Install VirtualBox. Create a Virtual Machine.
- Install Linux(Ubuntu) on Oracle VirtualBox. Mayank Kumar Chaudhari. Which usually works much better on linux than on Windows or Mac, but you don’t want to leave your preferred os — may be windows or Mac OS or you want to experiment with a new software without risking the host OS.
- – Creating a Virtual Machine. To begin, we need to install VirtualBox Windows.
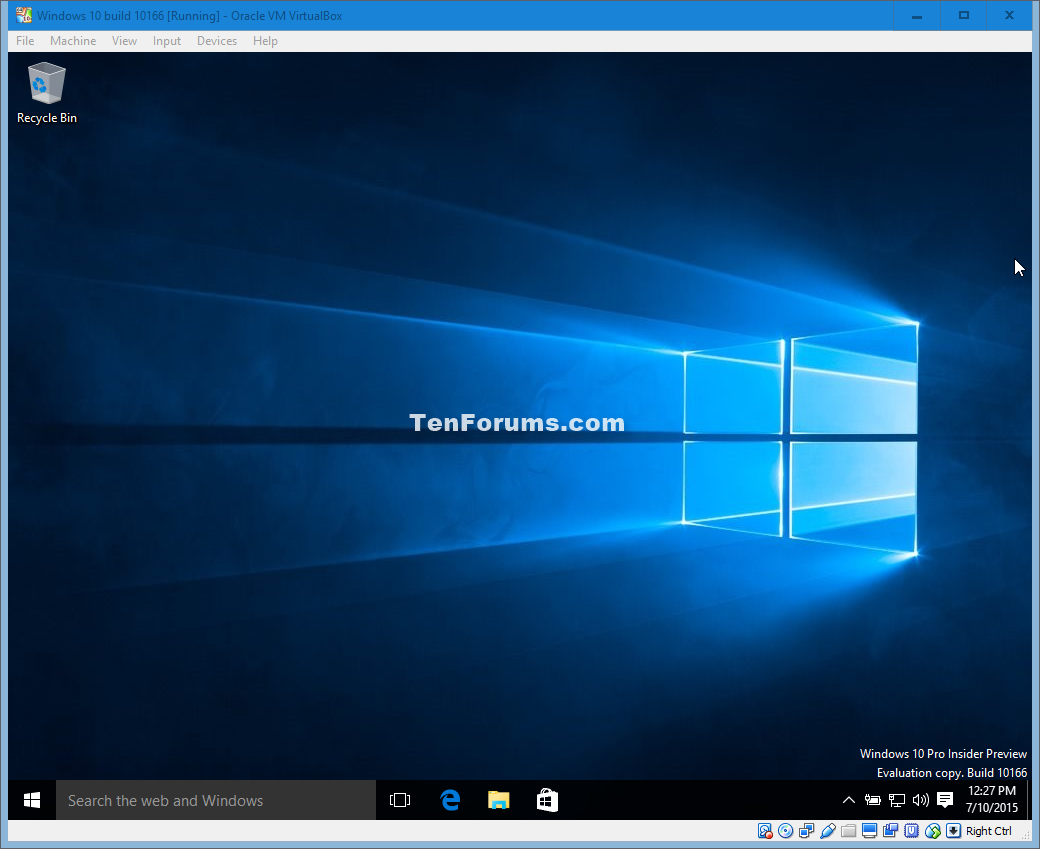
Here they are in more detail.
Download and Install VirtualBox
Virtualbox Install Mac On Windows 10
To run Windows on a Mac, you need to use virtualization software such as VirtualBox. While there are other options available (such as Parallels and VMware Fusion), VirtualBox is free. And while Bootcamp is also a free option, it doesn't let you run macOS and Windows simultaneously (you have to reboot the machine every time you want to switch to the other operating system). So with VirtualBox you get the best of both worlds — it's free, and it allows you to run both Windows and macOS simultaneously so you can switch between them as required without having to reboot.
Download VirtualBox
Go to the VirtualBox download page and click OS X Hosts. Fallout 4 pc dlc free.
Install VirtualBox
Double-click the VirtualBox.pkg icon to install VirtualBox. This will enable you to run VirtualBox from your Applications folder. Vegas editing software for mac.

Create a Virtual Machine
Now that you've installed VirtualBox, you can create a virtual machine. This virtual machine is where you'll install Windows.
How To Use Virtualbox Mac
Launch VirtualBox
Launch VirtualBox via the Applications folder (just as you'd launch any other application).
Start the Wizard
Cleanmymac 3 keygen rar. Click New to start the process of creating a new virtual machine.
Name and Operating System
Enter a name for the virtual machine (make it descriptive, such as
Windows 10 or similar).Also choose Microsoft Windows and select the 64 bit version (unless you have reason to choose the 32 bit version).
Click Continue.
Set the Memory Allocation
Use the slider to specify how much memory is allocated to the virtual machine. I selected 4 GB (4000 MB), which should be sufficient to run SQL Server inside Windows. If your Mac has a lot more RAM, then you might be able to allocate more to the virtual machine.
Click Continue.
Hard Disk
Leave it at the default setting and click Create.
Hard Disk File Type
Leave it at the default setting and click Continue.
Storage on Physical Hard Disk
Leave it at the default setting and click Continue.
File Location and Size
Leave it at the default setting and click Create.
Done!
Your new virtual machine has been created. It appears in the left pane of the VirtualBox home screen.
This is where you launch your virtual machine from whenever you need to use Windows.
Download and Install Windows

Virtualbox Windows 10 Mac
Download the Windows Disk Image
Go to the Windows download page and select the latest version of Windows. Follow the prompts to download the ISO file to your Mac.
Alternatively, go to the Microsoft Evaluation Center and download a free evaluation trial. This is the option I used in this tutorial. This tutorial uses the Windows 10 Enterprise Evaluation edition (which is free to use for 90 days).
Download the file to your VirtualBox VMs folder (e.g. /Users/Dave/VirtualBox VMs/) or move it there once downloaded.
Start the Installation
Double-click on the virtual machine that you created previously.
Select the Windows Disk Image
Use the interface to browse to, and select, the Windows ISO file that you downloaded.
Click Start.
Select Language, etc
Select your language and other preferences, then click Next.
License Agreement
Select I accept the license terms and click Next.
Installation Type
Select Custom: Install Windows only (advanced).
Select the Drive
Here, the 50 GB drive (that you created when you created your virtual machine previously) should already be selected. If not, select it.
Click Next.
Select Keyboard Layout
Select your preferred keyboard layout and click Yes.
Add Another Keyboard?
Click Skip (unless you want to add another keyboard, in which case click Add layout and follow the prompts).
Join Domain
Microsoft wants you to sign in but for the purposes of this tutorial, we won't be doing that.
For this tutorial, click Domain join instead.
If you have an account with Office 365 or other business services, then feel free to sign in using that account instead.
Add Name
Add your name (or pseudonym) and click Next.
Confirm Password
Enter your password again to confirm and click Next.
Cortana?
Click either Yes or No depending on whether you want to use the Cortana personal assistant. (In this case I chose No.)
Privacy Settings
Disable any privacy settings you want to, then click Accept.
Finally.. Done!
Windows is now installed. The Windows desktop is displayed, and you can now go ahead and start using Windows on your Mac!
