Sometimes you will need to copy over all your bookmarks, personal preferences, usernames and passwords on your Mozilla Firefox to another computer. Here is how you can do that.
Some time ago, Mozilla released Firefox Lockbox, which was its take on the password manager.Although Lockbox wasn't so much a password manager as it was a way to view saved passwords within the.
Using a Firefox Account
If you use a Firefox account, copying over all your bookmarks, preferences and passwords for various websites that you may have stored in your Firefox is pretty easy. All you have to do is to sign in with your Firefox account on the new PC and it will sync all your data to the new Firefox.
- The browser relies on a tamper-resistant block cipher technology called AES-256-GCM, and uses the onepw protocol to sign into Firefox Accounts and obtain encryption keys. Firefox also uses PBKDF2.
- Show Passwords in Firefox. The process is virtually the same. Right-click the password field and click Inspect Element. A gray bar will appear with the password field highlighted.
- The one primary downside to using your Google, Apple, or Firefox account to store passwords is that they’re not as tightly safeguarded as with a third-party service.
- Page 2 of 3 - FIREFOX + CHROME all in one password cracker - posted in Source Codes: Ok! Im doing it today! There are some thing that will change in the code,and right now it is a total mess! I have to put everything in order,before i post it!
By having a Firefox account, you could not only copy your bookmarks and preferences to a new PC, but also can carry this with all your mobile devices where you use Firefox.
To create a new Firefox account, follow the steps shown in the screenshot below.
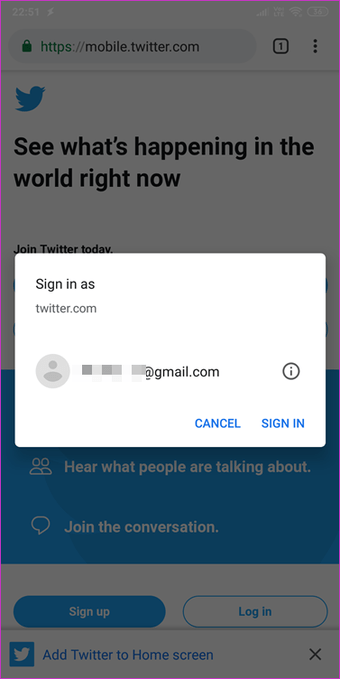
One Password Firefox Android
Copying Bookmarks, Preferences and Passwords without Firefox Account
If you do not have a Firefox account, you can still copy your bookmarks, personal preferences and passwords stored in your Firefox to another PC by following the steps below:
Step 1: Go to the PC you have all your bookmarks and preferences stored in your Firefox >> Close the Firefox and ensure that it is not running.
Step 2: On your Windows PC >> Click on Start >> Type %AppData% and press Enter
OR you can also find this folder manually: On Windows 7 & 10: My Computer >> C >> Users >> <<your username>> >> AppData >> Roaming >> Mozilla >> Firefox >> Profiles. (C:Users<<username>>AppDataRoamingMozillaFirefoxProfiles)
Step 3: Copy the folder you see under the Profiles folder on a Thumbdrive and copy it to the new PC on the same location (C:Users<<username>>AppDataRoamingMozillaFirefoxProfiles)
Step 4: Copy the existing profile folder name on the new PC and change it to something else (e.g. old-h810b33a.default).
Step 5: Then rename the Profile folder you just copied to the one you already had on your new PC as shown below.
And you’re done! Now launch the Firefox and you’ve all your bookmarks, personal preferences, usernames and passwords from your old Firefox to the Firefox on your new PC!
You can also follow me on Twitter @sarayoo.info or Google+ or Like me on my Facebook or on my LinkedIn for more updates, technology tips and tricks, iPhone, iPad, other iOS devices tips, iOS App Deals, Blogging tips, etc. Please leave your comments in the comment section or contact me if you have any other questions.
The Firefox Password Manager securely stores the usernames and passwords you use to access websites and then automatically fills them in for you the next time you visit a website. Descargar driver usb serial converter u209 000 r. This article will show you how to use the Password Manager to remember, view, edit, remove and protect your passwords, and also how to disable the Password Manager.

- To get your passwords everywhere you use Firefox, turn on sync.
Table of Contents
- 3Managing usernames and passwords
When you enter a username and password that you haven't already saved for a website, Firefox will ask if you want to save it.
In the prompt:
/cdn.vox-cdn.com/uploads/chorus_asset/file/22347706/Bitwarden_iphone_android_display_blue.jpg)
- To have Firefox remember your username and password, click on . The next time you visit the website, Firefox will automatically enter your username and password for you.
- If you've stored the wrong username or password, just type the right one into the website and Firefox will prompt you to save it. To save the new username and password, click on .
- To tell Firefox to never remember usernames and passwords for the current website, click the drop-down menu and select Never Save. In the future, when you log in to the website you won't be prompted to save the username and password.
- If you later change your mind and would like Firefox to ask you to save usernames and passwords for this site, you'll need to go into your Firefox OptionsPreferencesSettingsPreferences and remove the site's entry from the Privacy & Security panel Exceptions list.
- To skip saving your username and password this time, click . You'll be prompted to save your username and password the next time you visit the site.
You can also manually add website logins. Click the menu button and select Logins and Passwords. Select the button at the bottom left side of the Firefox Lockwise page to manually add a website address, login, and password.
If you have more than one account for a site, Firefox can save all your logins. Each time you log in to a site, you can choose the login information you would like Firefox to use.
Add another login account: To save an additional login for a site, enter the login credentials and click Save when prompted. Use the drop-down arrow to see a list of saved usernames for that site. You can also start typing to narrow the results.
If more than one login is stored for a website, the list of usernames will appear when you click the login field. Select the username you want to log in with.
- Click the Firefox menu button.
- Click on Logins and Passwords. The Firefox Lockwise about:logins page will open in a new tab.
From here, you can view, copy, edit or remove your saved logins.
After you select an entry from the list of logins, you can perform these actions:
- Click to copy a username or password.
- Click to see the password.
- Click Edit to change the username or password.
- Click Remove (or Delete, depending on your Firefox version) to remove the login from Firefox.
See Edit or delete a login in Firefox Lockwise on desktop for more information.
Remove all saved logins
One Password For Firefox
- Click the Firefox menu button.
- Click on Logins and Passwords.
- Click the 3-dot menu on the top right corner.
- Choose Remove All Logins.
If you want to back up your saved usernames and passwords or move them to a different application, you can export this data to a .csv (comma separated values) file. See Export login data from Firefox Lockwise for more information.
You can also import login data from a .csv (comma separated values) file. See Import login data from a file for more information.
If you use the same simple password for everything you will be more susceptible to identity theft. The Create secure passwords to keep your identity safe article shows you an easy method for creating secure passwords and using the Password Manager, as described above, will help you remember them all.
Even though the Password Manager stores your usernames and passwords on your hard drive in an encrypted format, someone with access to your computer user profile can still see or use them. The Use a Primary Password to protect stored logins and passwords article shows you how to prevent this and keep you protected in the event your computer is lost or stolen.
Firefox offers to remember passwords by default. To change your settings:
One Password Firefox Extension
- In the Menu bar at the top of the screen, click Firefox and select Preferences.Click the menu button and select ...
- Select the Privacy & Security panel and go to the Logins and Passwords section.
- To prevent Firefox from saving logins and passwords for a certain website, click the button to the right of Ask to save logins and passwords for websites and add the website URL.
- To prevent Firefox from saving logins and passwords for all websites, remove the check mark next to Ask to save logins and passwords for websites.
- Close the about:preferences page. Any changes you've made will automatically be saved.
One Password For Firefox
One Password Firefox Extension Not Working
These articles will help you solve any problems you might be having with usernames and passwords:
