Silverlight is a powerful development tool for creating engaging, interactive user experiences for Web and mobile applications. Silverlight is a free plug-in, powered by the.NET framework and compatible with multiple browsers, devices and operating systems, bringing a new level of interactivity wherever the Web works.
Silverlight is a free browser plug-in that is used for playing videos, animations and games. Find out here how to install the Silverlight plug-in on Safari for Mac.

- Uninstall Microsoft Silverlight. Uninstall Microsoft Silverlight 5 SDK. Open visual studio 2013 and create a new Silverlight project. Click the link on the popup which points to the 64bit sdk installer. Bear in mind you need ie11 rather than edge for Silverlight.
- Help for Photo Finale site users installing Silverlight on Mac OS X 10.8 (Mountain Lion), shown using Safari 6.0 (8536.25). Photo Finale is a customizable p.
Not your web browser? Go back to the Silverlight Player plug-in page to select your browser.
WebWise Team | 9th September 2010
Update Microsoft Silverlight For Mac
Clicking the 'Download' link at the end of this guide automatically takes you to the Silverlight download page.
1. Introduction
When you see the Silverlight download page, click 'Download' to continue.
2. Download manager
Your download manager will open and the file will start to download.
This may take a few minutes.
3. Software installation
A dialog box will appear informing you that this package will run a program that determines if the software can be installed.
Click 'Continue'.
4. Browser plug-in installer
5. License agreement
Read the Software License Agreement and click 'Continue'.
6. Select a destination
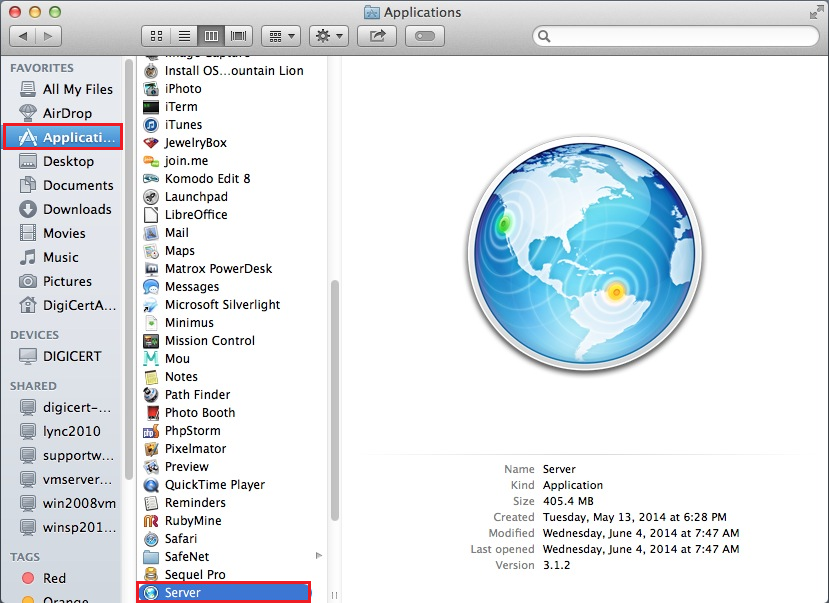
You can select the disk where Silverlight is to be installed.
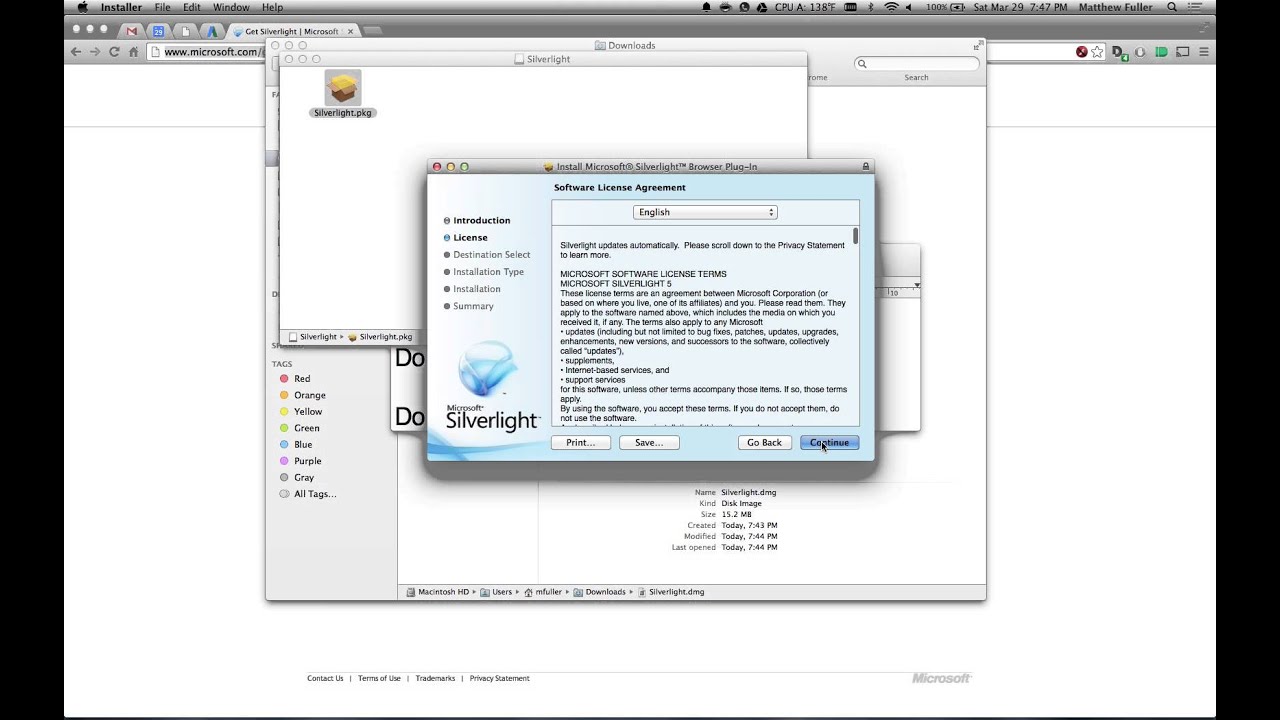
If you are unsure, just click 'Continue'.
7. Installation Type
8. Authenticate
You may be asked to enter the username and password for your Mac to install Silverlight. Enter your details and click 'OK'.
9. Installing
Silverlight is being installed, this may take a few minutes.
Install Microsoft Silverlight On Mac Desktop
10. Silverlight installation complete
Download
Disclaimer
Certain services offered on the BBC website such as audio, video, animations and games require specific additional third party software (called 'plug-ins'). You may have such software already loaded onto your computer. If you do not then, should you wish to use these BBC services, you will need to licence and download such software from a third party software company.
We will direct you to the relevant pages of the software company website. The website will give a set of instructions that you will need to follow in order to download the plug-in. In particular you will be asked by the software company to agree to its terms and conditions of licence. Any such agreement is between you and the software company and the BBC does not accept any liability in relation either to the download or to the use of the plug-in.
The BBC does not use any plug-in that is not available FREE OF CHARGE. However most software companies will also offer versions of their plug-ins that require payment. We will always try to direct you to the free download pages of the software company site. You may of course choose to licence paid-for software from the third party. However if you only want to download the free plug-in you should not be asked for, nor give, any credit card or other payment details.
Finally, it is likely that you will be asked to enter personal details (name, address etc.) as part of the download process. If you do enter such information then it will be held by the software company subject to the Data Protection Act and other relevant privacy legislation. The company should therefore inform you what it intends to do with your data, and may direct you to its Privacy Policy. Please note that you will be submitting the data to the third party software company and not to the BBC and so the use of the data will NOT be covered by the BBC Privacy Policy.
Although the BBC uses third party plug-ins in order to provide the best possible web service, it does not endorse any third party software. If you choose to enter into an agreement with the third party and download the plug-in you do so at you own risk.
WebWise Team
WebWise was first launched in 1998 and since then has helped people of all ages to learn about and love the internet.
Symptoms
When you try to access a Web site that requires Silverlight to display the content, you receive an error message that states that you have to install Silverlight.
Cause

This behavior can occur for several reasons:
Your system has an earlier version of the plug-in and does not meet the requirements for the plug-in that the site is using.
You do not have the plug-in installed.
The browser is set to 'Run using Rosetta,' which will cause the computer to be identified incorrectly as a PowerPC-based Mac.
Resolution
Before you determine how to address the issue, you should assess the current environment in which the software is running. To do this, follow these steps:
On the Apple menu, select About this Mac.
Note the processor type, speed, RAM, and operating system information, as some Web sites have specific requirements to view their content.
Close the window.
Close all open browser windows.
Double-click the hard drive icon on the desktop.
Double-click the Library folder.
Open the Internet Plug-ins folder.
Is there a file that is named Silverlight.plugin? If this file exists, the plug-in is installed. To determine the version, click to select the file. Then, select Get Info on the File menu. Note the version number that is displayed.
If the version number that is displayed is 1.0.xxx and your processor type is a PowerPC, you have the correct version of the plug-in installed.
If you have an Intel Processor, all versions of Silverlight are supported. But we recommended that you run the latest version so that you can access Web sites that use the newest features and take advantage of the most recent product improvements.
Now we can address the individual causes and resolutions.
Your system has an earlier version of the plug-in and does not meet the Web site's requirements
The most common cause of this issue is that the Web site is using Silverlight 3 for its content. If a site requires version 3, it recognizes whether your system meets the requirement. If the system does not, you are prompted to upgrade. You are directed to the Silverlight site. If you are using a PowerPC, the site recognizes this and that only version 1 can be installed. (This situation would have to be addressed by the Web site's support team, as the decision on what version of Silverlight to use is made by the Web site designers.)
You do not have the plug-in installed
If Silverlight has not yet been installed, follow these steps to install the plug-in:
Start a Web browser, and then visit the following Web site:
Locate the 'Install Silverlight' area in the lower-right part of the window.
If you are running an Intel processor, click Mac Runtime next to 'Silverlight 3.'
Otherwise, click Runtime for Mac PowerPC next to 'Silverlight 1.0.'
After the download is completed, installation should start automatically. Follow the steps in the installation wizard.
After the installation is complete, you should be prompted to exit your browser. Close any browser windows, and then restart the browser. The browser should recognize the new plug-in.
Note If you have any problems with the installation, see the following Microsoft Knowledge Base article for information about how to manually install the plug-in:
970064 How to remove and manually reinstall Silverlight 2 for Mac
The browser is set to 'Run using Rosetta,' which will cause the computer to be identified incorrectly as a PowerPC-based Mac
Uninstall Microsoft Silverlight Mac
If the browser is set to run in the Rosetta engine, it will incorrectly identify the computer as a PowerPC-based Mac, or the Web site will not recognize that the appropriate plug-in is installed.
If the appropriate plug-in is installed as described in the previous section, follow these steps:
Double-click the hard drive icon on the desktop.
Choose the Applications folder.
Find the icon for the browser that you are using. Hold down the CONTROL key while you click this icon.
Select Get Info.
Locate the Run using Rosetta option and make sure that this check box is not selected. If it is selected, click to clear the check box. Close the window.
On the Apple menu, click Restart.
After the computer restarts, again try to access the Web site that generated the error message.
Note If the appropriate version of the plug-in is not installed, make sure that the Run using Rosetta check box is not selected, and then follow the steps in the previous section to install the plug-in.
